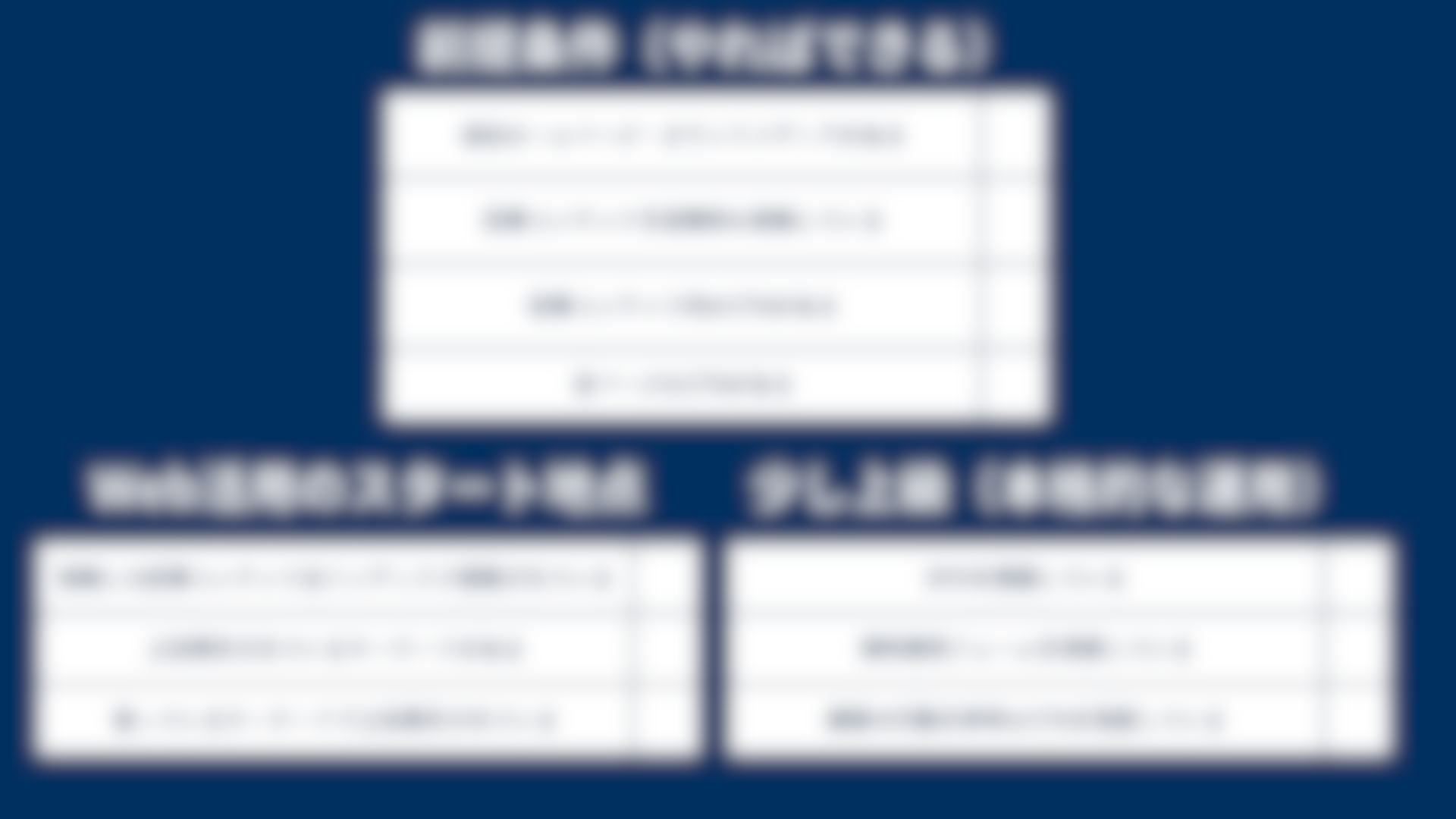基本設定
プラグインで「Contact form 7」をインストールして有効化する。
WordPressのメニューに追加された「お問い合わせ」の「コンタクトフォーム」をクリック
デフォルトで設定されているコンタクトフォームを編集
中小企業のお問い合わせフォームの場合、一般的には次の項目があると良いです。
BtoC企業の場合
- 名前
- 電話番号
- メールアドレス
- 自由記入欄(お問い合わせ欄)
BtoB企業の場合
- 名前
- 会社名
- 電話番号
- メールアドレス
- 会社ホームページのURL
- 自由記入欄(お問い合わせ欄)
自社に届くメールの設定
お問い合わせがあった時に、自社に届くメールの設定をします。
「メール」と書かれているタブを開くと、デフォルトで設定されている内容があります。
基本的にはこのままでOKです。
メッセージ本文に出力するタグには、「以下の項目にて、これらのメールタグを利用できます」となっている箇所の内容を使いましょう。
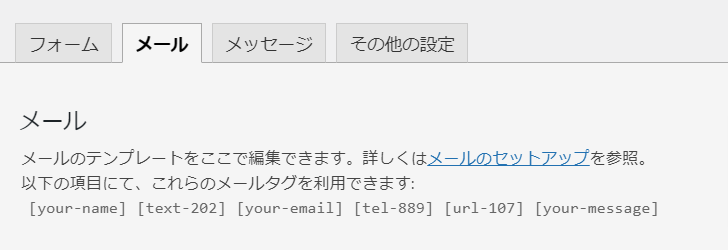
相手に届くメールの設定(自動返信メールの設定)
相手に届くメールの設定(自動返信メールの設定)をします。
「メール(2)を使用」のチェックボックスをチェックします。
送信先は[your-email]となっていますが、これはお問い合わせ者のアドレスなのでこのままでOK。
送信元はwordpress@ドメインとなっていますが、これは任意のアドレスに変えてもOK。(そのままでも良い)ただ、wordpress@ドメインのままだと自動返信メールが迷惑メールフォルダに振り分けられることも多いので、できれば存在するアドレスに変えた方が良い。
追加ヘッダーの「Reply-To: [_site_admin_email]」は、返信先のアドレスです。デフォルトで設定されているのは、サイト管理用のアドレス。問題なければそのままでOK。
メッセージ本文は、お礼などを追加すると自然。
自動返信メール例
[your-name]様
この度はお問い合わせありがとうございます。
担当者より、〇営業日以内にご連絡さしあげます。
━━━━━━━━━━━━━━━━━━━━━━━━
以下の内容でメールを受け付けました。
━━━━━━━━━━━━━━━━━━━━━━━━
■ お名前 [your-name]
■ メールアドレス [your-email]
■ 題名:[your-subject]
■ お問い合わせ内容:[your-message]
「以下の内容でメールを受け付けました。」の下のタグは、「以下の項目にて、これらのメールタグを利用できます」を使います。
資料請求用フォームの作り方
資料請求用のフォームにしたい場合は、自動返信メールに資料PDFのURLを記載すると良いです。
PDFはWordPressの「メディア」からアップすると、URLを取得できます。